Что такое режим энергосбережения в Windows 10
Его название прекрасно говорит о назначении режима. Опция нужна компьютеру для экономии заряда батареи. Конечно, это актуально, в первую очередь, для ноутбуков, которые могут функционировать как при подключении к источнику питания, так и автономно.
И, хотя необходимость использования опции предельно ясна, не все владельцы техники знают, как она влияет на производительность.

Но при активации режима происходят серьезные изменения:
- Яркость экрана снижена;
- Снижается производительность (используется встроенная графика вместо дискретной);
- Push-уведомления отключены;
- Фоновые процессы заблокированы.
Таким образом, если включить энергосбережение, производительность устройства сильно снизится, а в некоторых сценариях пользоваться им будет просто неудобно. Владелец ПК вправе самостоятельно настроить план электропитания, однако в ситуации, когда емкость аккумулятора составляет 20%, компьютер автоматически включает режим энергосбережения.

Как отключить?
Поскольку активация режима влечет за собой экономию заряда батареи и снижение производительности, многим пользователям необходимо отключить опцию. Windows 10 предоставляет несколько способов отключить эту функцию. Существует только один основной метод, а все остальные рассматриваются как альтернативные.
Параметры питания
Первым делом стоит рассмотреть самый простой метод, работающий в большинстве случаев. Отключение энергосбережения осуществляется выбором альтернативного режима. Всего Windows 10 предлагает три варианта:
- Сохранение энергии.
- Сбалансированный.
- Высокая производительность.
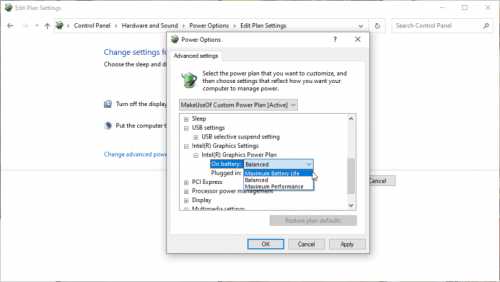
Несложно догадаться, что первый режим отвечает за энергосбережение. Второе — это баланс между оптимальным потреблением батареи и уровнем мощности. А высокая производительность — это предельный вариант, позволяющий добиться максимальных результатов. Именно его следует выбирать, когда вы хотите отключить энергосбережение и использовать все ресурсы компьютера:
- Щелкните правой кнопкой мыши значок батареи на панели задач (в правом нижнем углу экрана).
- Выберите «Электропитание».
- Отметьте один из предложенных режимов.
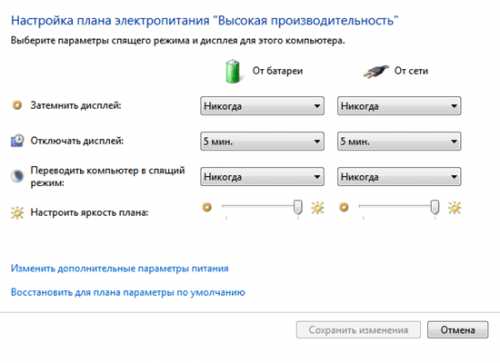
Если значок батареи скрыт в панели задач и не виден, вы можете открыть соответствующие настройки и изменить настройки другим способом:
- Используя строку поиска Windows, найдите и запустите «Панель управления».
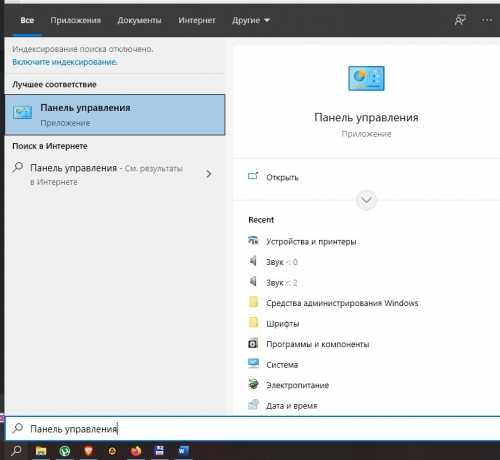
- Перейдите в «Оборудование и звук», а затем «Электропитание».
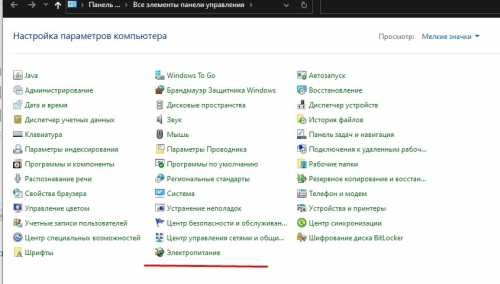
- Проверьте интересующий вас план питания.
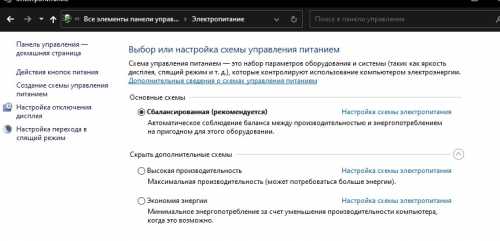
Обратите внимание, что иногда в настройках есть не три, а два варианта на выбор. При этом один из них прячется за вкладкой «Скрыть дополнительные планы». Нажмите на нее, чтобы получить доступ ко всем параметрам.
Редактор групповой политики
Если вы не хотите, чтобы функция экономии заряда батареи включалась автоматически при достижении определенного уровня мощности, вы можете принудительно отключить ее с помощью редактора групповой политики. Вы можете изменить энергопотребление, отключив функцию Power Throttling. Для выполнения операции требуется строгое соблюдение всех пунктов инструкции:
- Нажмите одновременно клавиши Win + R, чтобы открыть окно «Выполнить».
- Введите запрос «gpedit.msc» и нажмите «ОК».

- Перейдите в раздел Конфигурация компьютера/Административные шаблоны/Система/Управление питанием/Параметры управления питанием.
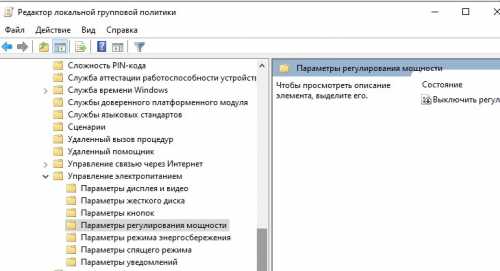
- Дважды щелкните ЛКМ, чтобы открыть политику «Отключить регулирование мощности».
- Установите значение «Вкл.».
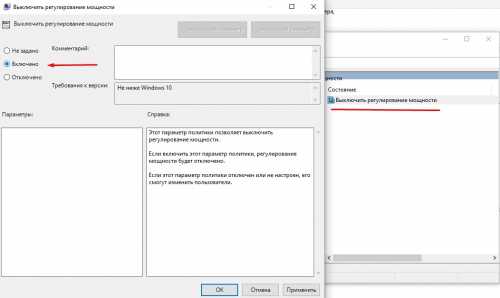
- Сохраните изменения.
Чтобы окончательно настроить новый план электропитания, необходимо перезагрузить компьютер. В противном случае даже после нажатия кнопки «Применить» измененные параметры не вступят в силу. Если все сделано правильно, то компьютер перестанет принудительно активировать энергосбережение, предоставляя возможность использовать аппаратную часть ПК на полную мощность.
Использование системного реестра
Также можно предотвратить активацию функции Power Throttling через редактор реестра. В этом случае действует следующая инструкция:
- Введите запрос «regedit» через окно «Выполнить».
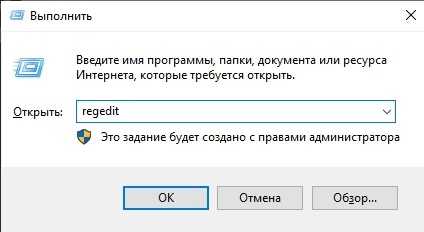
- Перейдите по пути «HKEY_LOCAL_MACHINE\SYSTEM\CurrentControlSet\Control\Power».
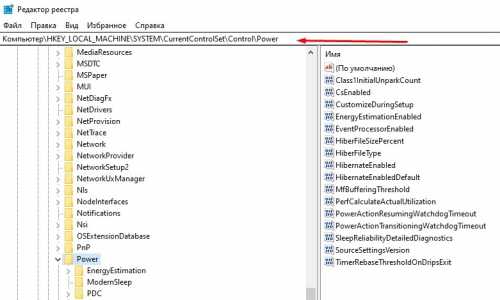
- Щелкните правой кнопкой мыши в каталоге «Power», а затем создайте новый раздел. Назовите его «PowerThrottling».
- В новом разделе создайте значение «DWORD (32-разрядное)» с именем «PowerThrottlingOff».
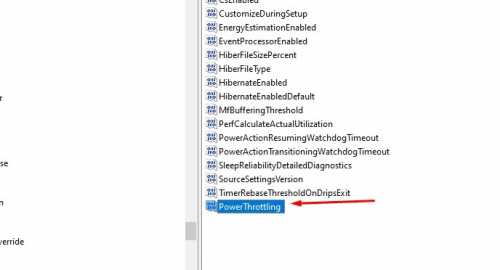
- Откройте созданный параметр и присвойте значение «1».
- Сохраните изменение настроек.

После перезагрузки компьютера новые настройки начнут работать. Компьютер больше не будет уходить в энергосбережение, а для возврата к стандартным настройкам достаточно будет установить параметр «PowerThrottlingOff» в «0».
Как отключить регулирование мощности для отдельных процессов
Настройки Windows 10 позволяют не использовать энергосбережение для отдельных процессов даже при активированном режиме энергосбережения:
- Откройте «Настройки» через меню «Пуск».
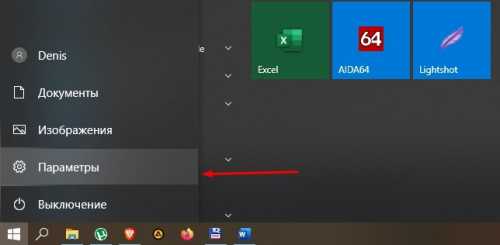
- Перейдите в «Система», а затем в «Батарея».
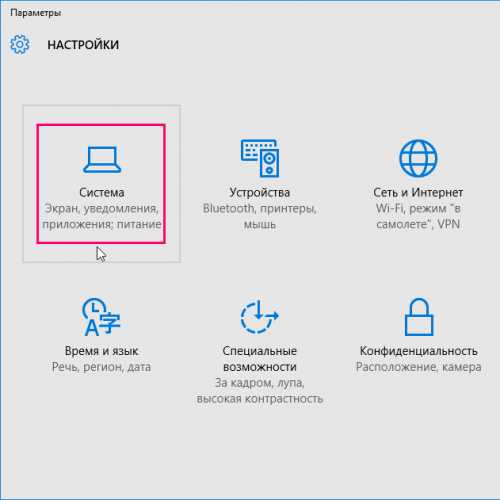
- Щелкните ЛКМ по нужному приложению.
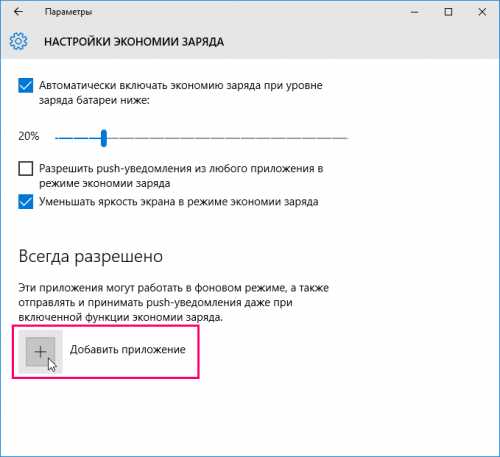
- Снимите флажки «Разрешить Windows решать, когда это приложение может работать в фоновом режиме» и «Уменьшить количество задач, которые приложение может выполнять, когда оно находится в фоновом режиме».
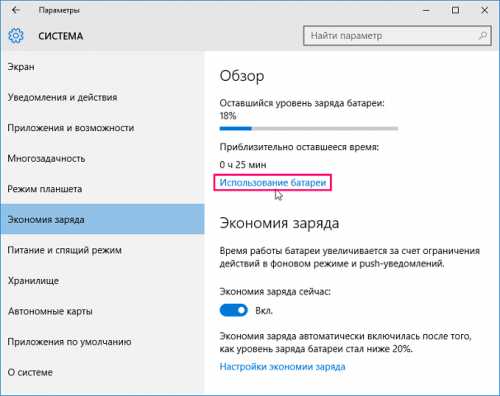
Теперь операционная система не будет ограничивать работу выбранной программы при активации энергосбережения. Приложение будет функционировать в полном объеме, включая работу в фоновом режиме.